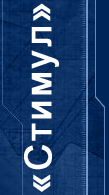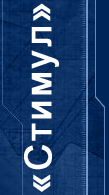|
О программе
ПО legos представляет собой единую программную
оболочку, которая содержит в себе всю информацию о системе (база
эталонных и реальных маршрутов, база событий и т.д.). Позволяет
настраивать приборы, задавать начальные условия и работать с системой
в оперативном режиме.
Конфигурация компьютера
Программное обеспечение рассчитано на стандартную
конфигурацию компьютера и операционной системы. Работает под Win’98,
ME, NT, 2000.
Рекомендуемые (средние достаточные) характеристики компьютера:
Pentium II, 128 MB RAМ, mouse, COM-порт (9/25
pin), V-card 1024х768, 32768 (16 bit) цветов.
ВНИМАНИЕ!
фирма-производитель не несет ответственности за возможную некорректную
работу программы (отдельных ее функций), связанную с особенностями
компьютера пользователя или операционной среды (конфигурация, другие
установленные программы, которые могут вступать в конфликт и т.д.).
Установка и запуск программы.
 Для
установки ПО запустите файл Setup.exe, который находится
на первом диске дистрибутива. Далее необходимо следовать указаниям,
выдаваемым программой автоматической установки… Для
установки ПО запустите файл Setup.exe, который находится
на первом диске дистрибутива. Далее необходимо следовать указаниям,
выдаваемым программой автоматической установки…
В окне "Выбор каталога" выберите каталог
на локальном компьютере (если необходимо) для установки программы.
Рекомендуется использовать каталог "по умолчанию".
Нажмите кн. "Далее" для завершения установки
программы.
Ярлыки, необходимые для работы программы автоматически
добавляется в меню Пуск папку Программы. Для запуска
программы legos выберите соответствующий ярлык. Для запуска
конвертера баз более ранней версии программы в базу программы b
flex 9.1 запустите ярлык "DBConvertor"
ВНИМАНИЕ! При первом запуске программа b flex
9.1 не выдает запрос на ввод имени и пароля. В дальнейшем можно
установить пароли Администратора и Операторов системы (см. далее
пункт “Права доступа”) При этом следует иметь в виду, что Администратор
имеет право на полное управление программой (системой), а оператор
– только на текущее обслуживание.
Описание кнопок и меню программы legos
Запустите программу legos, выбрав пункт меню
Пуск/Программы/legos/Bflex_91. Либо запустив непосредственно
программный файл "BFlex_91.exe " из корневой папки программы.
Описание главного окна программы.
Главное окно содержит в себе следующие области:
- меню с подпунктами для перехода к другим окнам программы, командами
и т.д.
- кнопочная панель для оперативного управления программой, часть
кнопок дублирована подпунктами меню
- в левой части окна расположены таблицы для оперативного представления
информации о текущих маршрутах/постах на объектах, контрольных
точках, соответствующих маршрутам/постам и таблица системных событий
программы.
- в правой части окна размещается план объекта, на котором можно
размещены значки контрольных точек. Планы отображаются в зависимости
выбранной строки с названием маршрута в таблице "Обходы".
Значки контрольных точек на плане могут менять свой цвет в зависимости
от статуса ("не вовремя", "пропущена" и т.д.)
- в самом низу окна находится строка статуса, которая носит информационный
характер (о состоянии текущих маршрутов, статусах контрольных
точек).

1. Пункт меню "Действия". Содержит
подменю "Прочитать прибор", дублирующее соответствующую
кнопку (6), а также подменю вариантов отчетов.
2. Меню "Настройки". Содержит подменю
"Настройки", дублирующее соответствующую кнопку (7) и
"Контроль доступа".
3. Меню "Архив". Содержит подменю
"События". Данное меню доступно только при введении специального
пароля (имя: AG пароль: 141079). Переход к просмотру всех системных
событий программы.
4. Меню "Справка". Переход к справочной
информации о версии программы. Данная информация окажется полезной
при последующих обновлениях программы.
5. Поле с планами объекта и размещенными на
них значками контрольных точек.
6. Кн "Прочитать прибор". По нажатию
кнопки происходит считывание и анализ данных из прибора
7. Кн. "Настройки". Переход к окну
настроек программы.
8. Кн. "Выход их программы".
Внимание! Выход из программы осуществляется только
по нажатию данной кнопки!
9. Поле со списком объектов охраны.
10. Вкладки со списками реальных маршрутов
и масок постов (считанных из прибора или выбранных по фильтру)
11. Поле со списком контрольных точек, относящихся
к данному маршруту в поле (10) или временная маска точек, соответствующих
данному посту.
12. Список системных Событий.
Начало работы. Быстрый старт. Режим "Администратор".
ВНИМАНИЕ! Если Вы собираетесь сразу вводить пароли
в программу, то сначала необходимо ввести пароль “Администратор”.
Ниже перечисленные действия производятся под паролем "Администратор".
Если не введено ни одного пароля, то все пользователи программы
приравниваются к "Администраторам".
1. Установка ПО. Установите
программное обеспечение legos
2. Запуск программы. Выберите пункт меню
Пуск/Программы/legos/Bflex_91. Либо запустите непосредственно
программный файл BFlex_91.exe из корневой папки программы.
Раскроется главное окно программы.
3. Подготовка прибора «Стимул» к работе.
3.1 Подключение прибора к компьютеру. Подключите
интерфейсный шнур одним разъемом к COM-порту компьютера, а другим
к прибору. Перейдите во вкладку "Прибор" в окне "Настройки",
которое вызывается нажатием кнопки "Настройки" (7) в главном
окне программы.

3.2 Определение USB-порта. Нажмите кн. "Найти
порт" (1) (см. рис. выше). Программа автоматически определит
порт, к которому подключен прибор и выдаст сообщения "Прибор
подключен к СОМ…". В противном случае – "Прибор не найден".
Это говорит о том, что СОМ – порт либо не исправен, либо не подключен
прибор, либо не исправен прибор.

3.3. Инициализация прибора. Нажмите
"Инициализация" (6). Произойдет обнуление событий в приборе,
синхронизация даты и времени прибора и компьютера.
3.4 Изменение системного номера прибора. Если
у Вас несколько приборов в системе, то необходимо присвоить каждому
прибору свой уникальный номер (1- 255). Для этого нажмите "Изменить
номер" (5). В соответствующем окне введите новый номер прибора,
подтвердите выбор. Во избежание путаницы не рекомендуется использование
двух приборов с одинаковыми номерами на одном объекте.

3.5 Проверка прибора. Произведите проверку
прибора. Нажмите "Проверить прибор" (4). Программа должна
выдать сообщение о готовности прибора к работе. Проверьте соответствие
даты и времени прибора дате и времени компьютера.

Прибор готов к работе.
4. Создание маршрутов.
4.1. Инициализация. Произведите инициализацию
прибора.
4.2. Установка и чтение ключей. Установите
ключи iButton при помощи специальных держателей в контрольных точках
в соответствии с заранее созданными маршрутами. Обойдите контрольные
точки, касаясь каждой "таблетки" прибором. Эту операцию
рекомендуется производить Администратору программы. Обход совершайте
в том порядке и ритме, в котором, впоследствии, должен обходить
маршрут проверяемый персонал.
4.3. Проверка прибора. Произведите проверку
прибора. Убедитесь , что количество номеров в памяти прибора соответствует
Вашим касаниям.
4.4. Вкладка "Маршруты". Перейдите
во вкладку "Маршруты" диалогового окна "Настройки",
которое вызывается из меню программы "Настройки/Настройки"
или нажатием соответствующей кнопки (7) на панели главного окна
программы.

Для добавления нового маршрута нажмите "Загрузить
маршрут из прибора". Новый маршрут добавится в поле (3). Для
редактирования имени маршрута щелкните мышкой по соответствующей
ячейке в столбце "Маршрут", отредактируйте имя. Для принятия
изменений нажмите кн. "Сохранить изменения" на панели
управления над списком маршрутов 
В области (5) представлен список контрольных точек
данного маршрута. Для редактирования имен контрольных точек щелкните
мышкой по соответствующей ячейке в столбце "Контр. точка"
и произведите изменение. Для принятия изменений нажмите кн. "Сохранить
изменения" на панели управления над списком контрольных точек

Таким образом, введите и отредактируйте все маршруты
системы. Нажмите кн. "Ок" для выхода из окна.
Внимание! По умолчанию выбран Объект 1. Если предполагается использовать
систему на нескольких объектах с разными маршрутами, то перед введением
маршрутов, объекты необходимо заранее ввести в базу программы! Ввод
маршрутов производится в выделенный объект в области "Объект"
(1).
5. Создание постов.
5.1. Инициализация. Произведите инициализацию прибора.
5.2. Установка и чтение ключей. Установите ключ(и) iButton
при помощи специальных держателей в контрольной(ных) точке(ах) на
посту. Касайтесь контрольной(ных) точки(ек) прибором в соответствии
с Вашим временным расписанием пребывания персонала на посту. При
этом необязательно выжидать соответствующие интервалы времени, достаточно
произвести необходимое количество касаний в определенной последовательности.
А временные параметры можно , в последствии, ввести вручную. Эту
операцию рекомендуется производить Администратору.
5.3. Проверка прибора. Произведите проверку прибора. Убедитесь
, что количество номеров в памяти прибора соответствует Вашим касаниям.
5.4. Вкладка "Посты". Перейдите во вкладку "Посты"
диалогового окна "Настройки", которое вызывается из меню
программы "Настройки/Настройки" или нажатием соответствующей
кнопки (7) на панели главного окна программы.

Для добавления нового поста нажмите "Загрузить
пост из прибора". Новый пост добавится в поле (3) (см .рис.
выше). Для редактирования имени поста щелкните мышкой по соответствующей
ячейке в столбце "Пост", отредактируйте имя. Для принятия
изменений нажмите кн. "Сохранить изменения" на панели
управления над списком маршрутов 
В области (2) представлен список контрольных точек - расписание
касаний точек. Для редактирования имен контрольных точек щелкните
мышкой по соответствующей ячейке в столбце "Контр. точка"
и произведите изменение. Для установки времен касания точек выделите
соответствующую ячейку в столбце "Время", установите точное
время касания. Причем, в отличие от маршрутов, необходимо вводить
абсолютное время касания. Для принятия изменений нажмите кн. "Сохранить
изменения" на панели управления над списком контрольных точек

Таким образом, введите и отредактируйте все посты
системы. Нажмите кн. "Ок" для выхода из окна.
Внимание! По умолчанию выбран Объект 1. Если
предполагается использовать систему на нескольких объектах, то перед
введением постов, объекты необходимо заранее ввести в базу программы!
Ввод постов производится в выделенный объект в области "Объект"
(1).
6. Вкладка "Фильтр и удаление". Перейдите
во вкладку "Фильтр и удаление" диалогового окна "Настройки",
которое вызывается из меню программы "Настройки/Настройки"
или нажатием соответствующей кнопки (7) на панели главного окна
программы.

Поставьте галочку фильтра "Показывать записи:"
"Считанные сегодня" (3). Нажмите кн. "ОК" для
выхода из окна.
7. Чтение информации из прибора. Выдайте
прибор персоналу. Ознакомте персонал с алгоритмом работы системы
- какие действия он должен производить в контрольных точках. По
окончании дежурства прочитайте информацию из прибора. Для чего:
подключите прибор к USB-порту компьютера с помощью интерфейсного
шнура. Нажмите кн. "Прочитать прибор" (6) на панели главного
окна программы. Дождитесь окончания чтения данных из прибора и распознавания
их программой.
Информация о реальных обходах и постах, а также соответствующих
им контрольным точкам , будет представлена в полях 10 и 11. Для
просмотра информации о постах щелкните соответствующую вкладку на
поле 10. В графическом виде информация о точках обходов будет представлена
в области плана объекта (5) в виде значков контрольных точек. Значки
для удобства можно перетаскивать по области левой мышкой. Имейте
в виду, что информация об обходах и постах представлена по выделенному
объекту. Для просмотра информации по другому объекту , выделите
соответствующий объект.
Внимание! При анализе информации по обходам имейте
в виду, что пропущенные точки показываются только в виде значков
в области плана.
Точки поста не показываются в области плана, а
представлены только в виде списка. Причем, список представляет собой
временную маску поста. В этом списке показаны как реальные точки,
которые были считаны вовремя так и точки, которые должны были быть
прочитаны в установленное время, но не были прочитаны.
Настройки и установки программы legos
1. Права доступа. Пользователи программы
ПО поддерживает многопользовательский режим работы. Как правило,
настройку (создание маршрутов, установку цветовой гаммы значков
контрольных точек и т.д.) программы производит пользователь, имеющий
права "Администратор". А текущее обслуживание (считывание
информации из прибора и т.д.) производит оператор с правами "Пользователь".
Часто "Администратор" и "Пользователь" могут
быть "в одном лице".
Оператору с правами "Пользователь" не доступно окно "Настройки".
В его привилегии входит только чтение информации из прибора, просмотр
информации о маршрутах и постах, а также формирование и распечатка
отчетов по текущим обходам и постам.
ВНИМАНИЕ! Сначала должен быть введен пользователь
со статусом "Администратор".
Для установки прав доступа необходимо:
1.1 Вызвать диалоговое окно "Права доступа" из меню программы
"Настройки/Контроль доступа".

Нажать "Добавить".
1.2 В диалоговом окне "Изменение оператора"
введите имя пользователя и пароль с подтверждением. Статус ("Администратор"
или "Пользователь") пользователя выбирается установкой
соответствующей галочки в поле "Режим работы". Нажмите
"ОК" для подтверждения сделанных изменений или "Отмена"
для отказа.

Для изменения (удаления) уже введенных пользователей необходимо
в диалоговом окне "Права доступа" нажать "Изменить"
("Удалить"). В появившемся окне «Изменение оператора»
произвести необходимые изменения (подтвердить попытку удаления).
2. Настройка маршрутов и постов. Рекомендации
по организации.
2.1 Настройка маршрутов.
Типы маршрутов. Существует много схем организации маршрутов.
Практика использования системы «Стимул» показывает, что наиболее
распространенными схемами являются следующие:
"Классический маршрут". Контрольные
точки образуют последовательность. Начальная и конечная точки не
совпадают. Маршрут обходится персоналом с некоторой периодичностью
в течение суток (или другого промежутка времени).

"Пересекающиеся маршруты".
Начальные и конечные точки не совпадают. Одна или
несколько точек одного из маршрутов являются частью другого маршрута.
Маршруты обходятся персоналом с некоторой периодичностью в течение
суток (или другого промежутка времени).

Маршрут "Пост". Маршрут, состоящий
из одной или нескольких контрольных точек. Как правило, такие "маршруты",
соответствующие контрольным временам, устанавливаются на посту в
одном месте или нескольких местах и служат для проверки "Спит
ли охранник на посту, или нет" - охранник должен касаться точек
через определенные интервалы времени (в строго определенное время).

Также эта схема применяется для контроля курьеров,
курьерских машин, грузов и т.д. В этом случае курьеры становятся
"контрольными точками с именем и фамилией", а прибор «Стимул»
находится у лица, которое следит за работой курьеров и накапливает
информацию о работе последних.
Программа legos поддерживает обслуживание вышеуказанных
типов маршрутов и постов и способна распознать и выявить ошибки
даже в условиях использования одного прибора на нескольких маршрутах
одновременно.
ВНИМАНИЕ! Для корректной работы системы «Стимул»
необходимо соблюдать следующие условия:
- Начальные и конечные точки маршрутов не должны совпадать, т.е.
не должно быть "кольцевых" маршрутов.
- При использовании схемы с пересекающимися маршрутами необходимо
наличие в этих маршрутах хотя бы по одной (лучше более) "уникальной"
точки, т.е. точки, которой нет ни в одном другом маршруте.
- При анализе данных, считанных из прибора, ПО "привязывает"
начало маршрута к первой точке. Если окажется, что после считывания
из прибора информации, программа выдала Вам всего один маршрут,
но с многократными прохождениями контрольных точек (а охранники
проходили маршрут не один раз, т.е. маршрутов в отчете должно
быть несколько), то, возможно, первая точка маршрута была пропущена,
либо находится в недоступном месте (например, у Вас, и Вы касаетесь
ее один раз перед выдачей прибора на маршрут).
Для настройки введенных маршрутов перейдите во вкладку
"Маршруты" диалогового окна "Настройки".
План объекта. Для удобства восприятия информации
о контрольных точках, можно разместить их значки на плане объекта,
по которому осуществляется обход. Для этого необходимо:
1. Создать план объекта – точечный рисунок формата
*.bmp.
2. Выделить маршрут в столбце "Маршрут"
(3). Щелкнуть правой кнопкой мыши на поле "Рисунок" (4).
Нажать появившуюся кнопку "Обзор". Появится диалоговое
окно проводника "Фоновый рисунок маршрута".

3. Указать путь к точечному рисунку. Нажать "Открыть".
В поле "Рисунок" пропишется путь к рисунку плана объекта.
4. Проделать аналогичные операции для остальных маршрутов.
В дальнейшем, при проверке правильности прохождения
маршрута, его план будет появляться автоматически.
Учитывать порядок обхода. Поставьте эту галочку, если
необходимо отслеживать порядок обхода контрольных точек на данном
маршруте. Если контрольные точки пройдены не в том порядке, что
в базовом маршруте, то программа выдаст ошибку.

Повторный проход считать ошибкой. Поставьте
эту галочку, если на данном маршруте не допускается проходить одну
контрольную точку несколько раз.
Привязка маршрута к времени суток. По умолчанию
базовый маршрут (с которым идет сравнение реального маршрута) не
привязан ко времени суток, т.е. программе "все равно",
когда начнется обход маршрута. Началом обхода является время первого
касания точки маршрута. В поле "Время" для первой точки
установлено значение 00:00. Чтобы программа отслеживала еще и правильность
начала обхода маршрута необходимо в вышеуказанное поле для первой
контрольной точки вписать реальное время суток (Например, 13:00).
ВНИМАНИЕ! Для остальных точек не нужно изменять
относительное время, которое установлено по умолчанию при загрузке
нового маршрута из прибора и отсчитывается относительно времени
первой точки, на реальное время суток.
Отклонение. По умолчанию значения в полях "Отклонение"
установлены 00:00, это означает, что программа отслеживает только
наличие пройденной точки (был ли там охранник или не был). Если
Вам необходимо наложить на контрольную точку "временную вилку",
например, чтобы охранник был в контрольной точке №2 ровно через
15 минут ± 2 минуты после точки №1, то нужно в поле "Отклонение"
для точки №2 вставить значение 00:02 и т.д.
ВНИМАНИЕ!
- Для первой точки необходимо устанавливать отклонение в том случае,
если маршрут привязан ко времени суток.
- Для постов отклонение необходимо устанавливать в любом случае.
- Если расписание Вашего поста длится ночью с переходом через
сутки (например: 23:00, 23:30, 00:00, 00:30), то время для точек
поста в столбце "Время" необходимо вводить по возратсанию
(00:00, 00:30, 23:00, 23:30).
3. Настройка цветового интерфейса.
Для удобства обработки информации о прохождении маршрутов
и постов в программе предусмотрен цветовой интерфейс – выделение
тем или иным цветом (шрифтом) объектов, маршрутов, контрольных точек,
значков контрольных точек , в зависимости от статуса ("ошибок
нет", "объект считан не вовремя", "объект пропущен",
"объект считан многократно". Это позволяет из множества
маршрутов отобрать и просматривать только те маршруты и посты, в
которых допущены ошибки, что существенно сокращает время обработки
информации оператором программы.
Для настройки цветового интерфейса перейдите во вкладку
"Цвета" диалогового окна "Настройки", которое
вызывается из меню программы "Настройки/Настройки" или
нажатием соответствующей кнопки (7) на панели главного окна программы.

Настройка цвета производится для областей: "Таблицы
обходов, постов и контрольных точек", "Таблица объектов"
и "Области плана планов объекта". Изменения отобразятся
в соответствующих полях рабочего окна программы. Настройка производится
для всех полей аналогично.
Для настройки цвета необходимо (на примере настройки
"Области плана планов объекта" (Схема)):
1.
Выбрать соответствующую строку со статусом (Схема => Ошибок нет);
2.
Установить тип шрифта (если необходимо), нажав кн. "Шрифт"
и выбрать из списка предлогаемых шрифтов
3.
Установить цвет текста и фона надписи/значка, нажав кн. "Цвет"
и "Фон". Выбрать цвет шрифта и фона;
4.Проделать
аналогичную операцию для настройки остальных статусов.
4. Вкладка "Прибор".
Перейдите во вкладку "Прибор" диалогового
окна "Настройки".
Открывать при запуске. Установите эту галочку
для автоматического открытия порта при запуске программы. Если для
работы с «Стимулом» Вы используете специально выделенный COM-порт,
выбор этой опции окажется полезным.
Авто инициализация – автоматическое обнуление
всех событий, установки даты и времени в приборе.Установите эту
галочку для автоматической инициализации в момент считывания информации
с прибора.
ВНИМАНИЕ! Эти две опции доступны только в режиме
работы "Администратора". Для корректной работы "Пользователя"
"Администратору" необходимо заранее выбрать эти опции,
установив соответствующие галочки.
5. Ввод объектов охраны.
Перейдите во вкладку "Охраняемые объекты"
диалогового окна "Настройки", которое вызывается из меню
программы "Настройки/Настройки".

Для ввода нового объекта охраны нажмите кн.  .
Введите имя и описание объекта в соответствующие поля таблицы. Для
принятия изменений нажмите кн. .
Введите имя и описание объекта в соответствующие поля таблицы. Для
принятия изменений нажмите кн.  .
В дальнейшем, к объектам будут приписаны маршруты и посты. .
В дальнейшем, к объектам будут приписаны маршруты и посты.
Для удаления выделенного объекта нажмите кн. . .
Внимание! При удалении объекта имейте в виду ,
что вместе с ним удалится вся информация по обходам и постам программы.
6. Фильтр и удаление.
Перейдите во вкладку "Фильтр и удаление"
диалогового окна "Настройки", которое вызывается из меню
программы "Настройки/Настройки".
В процессе работы системы накапливается огромное количество
информации о маршрутах, которую необходимо обрабатывать (удалить
"ненужные" маршруты, просмотреть маршруты и посты перед
созданием отчетов и т.д.). Это позволяет сделать вкладка "Фильтр
и удаление".
Просмотр маршрутов и постов. Для просмотра
маршрутов по фильтру необходимо:
1.Установить
"мышкой" точку напротив определенного фильтра
2.Для
фильтра "За период" выбрать во встроенном календаре интервал
дат, за который Вы хотите произвести выборку
3.Если
необходимо произвести выборку по номеру прибора и (или) по времени
суток, то установите галочку напротив соответствующего фильтра,
впишите номер прибора, выберите интервал времени суток
4.Нажать
"ОК". Выборка маршрутов отобразится в поле «Маршруты»
рабочего окна программы.
Удаление маршрутов и постов. Фильтр также можно
использовать и для удаления выборки маршрутов и постов.
Внимание! Удаление маршрутов и постов производится
по объекту , выбранному в таблице объектов!
Для удаления маршрутов и постов необходимо:
1.
Установить фильтр, как описано выше
2.
Нажать кн. "Удалить по фильтру" (6) для удаления маршрутов
по установленному Вами фильтру
3.
Либо нажать "Удалить все обходы" (6) для удаления ВСЕХ
маршрутов в базе.
7. Просмотр и печать отчетов.
В программе предусмотрены следующие виды отчетов:
"Отчет по прибору", "Краткий отчет по фильтру",
"Сокращенный отчет по фильтру", "Полный отчет по
фильтру", "Отчет по текущему... (маршруту или посту)"
и "Отчет по вскрытиям (ударам)".
Отчет по прибору - чтение и расшифровка всей
информации о контрольных точках и событиях из прибора в той последовательночти,
в которой они были считаны.
Для получения отчета необходимо подключить прибор к USB-порту компьютера.
Прочитать информацию из прибора с созданием отчета. Для чего выберите
пункт меню "Действия / Отчет по прибору" главного окна
программы.


Краткий отчет по фильтру - отчет по всем маршрутам
и постам, выбранным по фильтру , соответсвующим выбранному объекту
в списке (9) объектов главного окна программы. Вызывается выбором
соответствующего подменю. По нормально пройденным маршрутам выдается
только информация о начале и конце обхода. По ошибочным маршрутам
выводятся только ошибочные точки.

Сокращенный отчет по фильтру - отчет по всем
маршрутам и постам, выбранным по фильтру , соответсвующим выбранному
объекту в списке (9) объектов главного окна программы. Вызывается
выбором соответствующего подменю. По нормально пройденным маршрутам
выдается только информация о начале и конце обхода. По ошибочным
маршрутам выводится полная информация.
Полный отчет по фильтру - отчет по всем маршрутам
и постам, выбранным по фильтру , соответсвующим выбранному объекту
в списке (9) объектов главного окна программы. Вызывается выбором
соответствующего подменю. Выводится вся информация по маршрутам.

Отчет по текущему - отчет по выделенному из
всех маршрутов или постов, выбранным по фильтру , соответсвующим
выбранному объекту в списке (9) объектов главного окна программы.
Вызывается выбором соответствующего подменю. Выводится вся информация
по маршруту или посту.
Отчет по вскрытиям (ударам) - отчет по вскрытиях
(ударах) на всех маршрутах или постах, выбранных по фильтру , соответсвующим
выбранному объекту в списке (9) объектов главного окна программы.
Вызывается выбором соответствующего подменю.
Обработка отчетов. Отчеты представлены в виде
форматированного текста. Используя пункты меню "Файл / Сохранить
в файле", "Файл / Копировать в буфер" и "Файл
/ Печать" можно полученный отчет, соответственно, сохранить
в текстовый файл с именем, скопировать в буфер обмена или распечатать
на принтер "по - умолчанию".

8. Архив событий.
В программе ведется архив всех событий , совершаемых операторами
над системой. Это позволяет проконтролировать правильность и своевременость
действий операторов. Архив ведется по каждому использованию программы.
Просмотр аохива доступен только при введении специального администраторского
пароля или когда не введено ни одного пароля. Для просмотра архива
выберите пункт меню "Архив / События" (3) главного окна
программы. С отчетом по событиям возможно производить аналогичные
действия , что и с отчетами по маршрутам.

9. Тревожные события системы.
В приборе регистрируются помимо сичтывания ключей
следующие типы событий:
- вскрытие (удар) прибора
- источник питания разряжен (с выдачей прибором определенной сигнализации
при считывании ключей)
- переполнение памяти прибора
Если в приборе присутсвуют перечисленные события , то при считывании
информации из прибора оператору выдаются соответствующие предупреждения,
на которые он должен обязательно отреагировать - выбрать действие,
предложенное программой (например, нажать кн. "ОК") .
Помимо этого эти события фиксируются в архиве.

Предупреждения будут выдаваться столько раз, сколько
событий было зафиксировано в приборе.
|